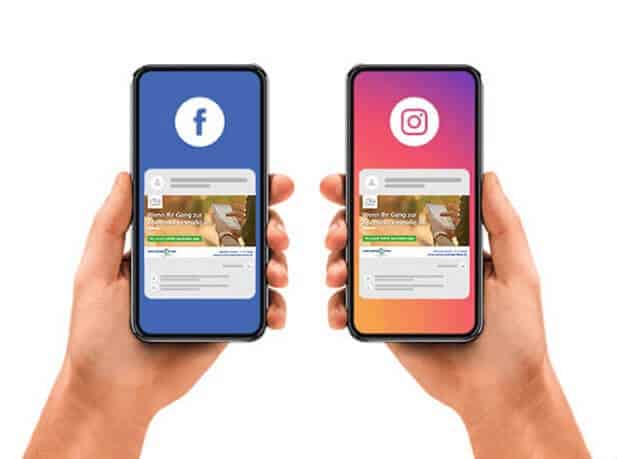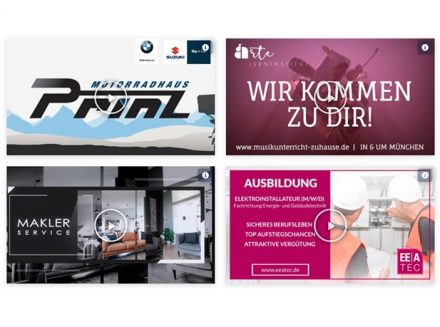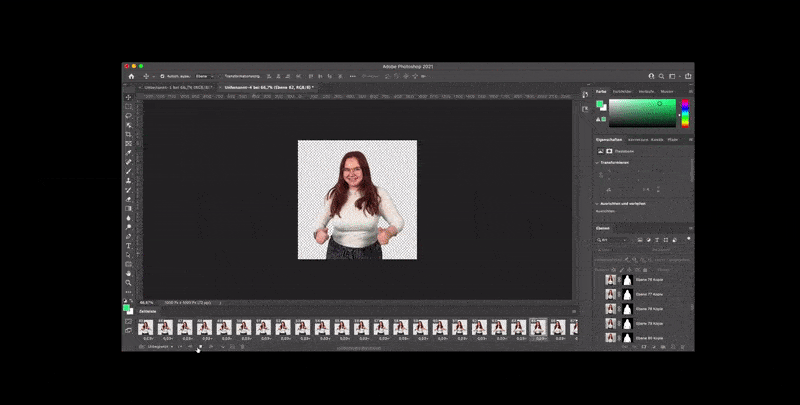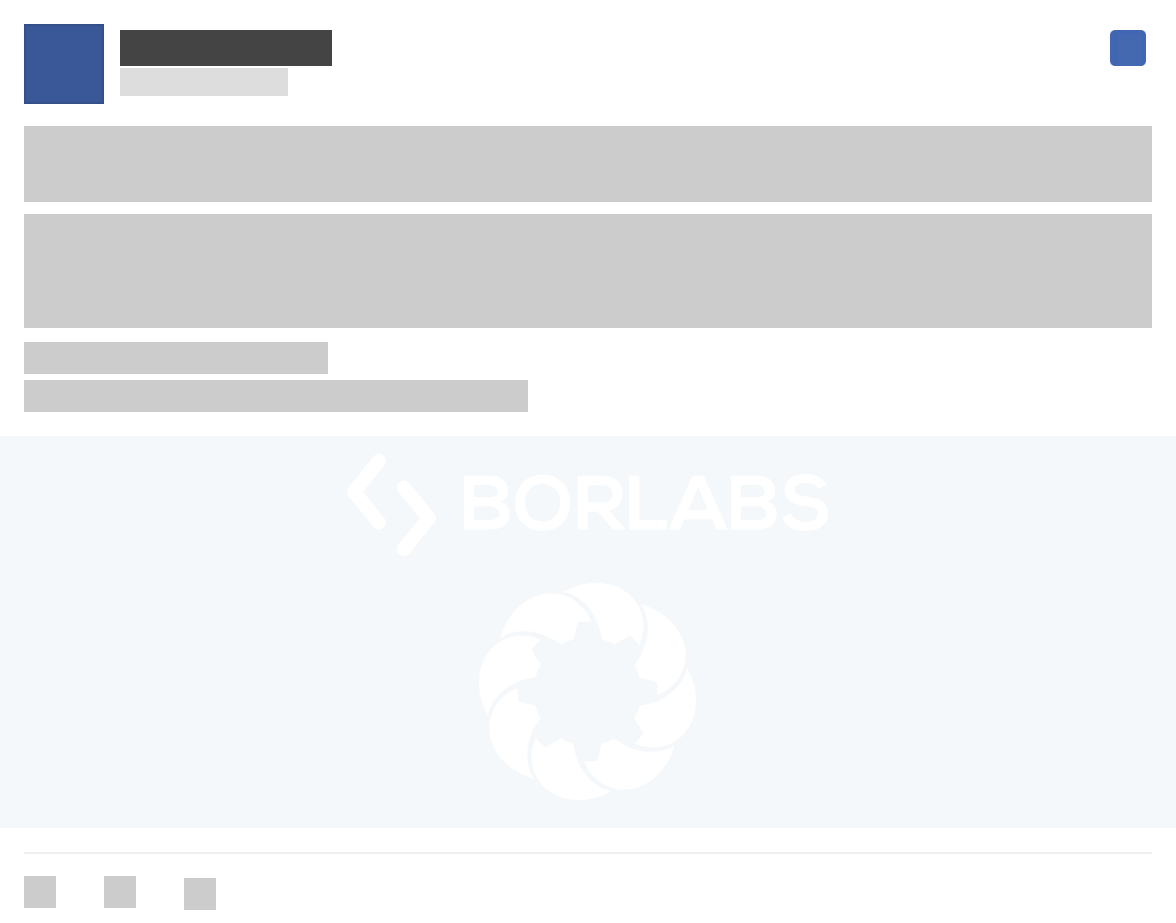First of all:
Was sind GIPHY GIFs überhaupt?
Ein GIF steht für „Graphics Interchange Format“ und ist ein spezielles Grafikformat. Während eine JPG-Datei ein klassisches, starres Bild ist, sind GIF-Dateien bewegte, animierte Bilder. GIFs werden oft in sozialen Netzwerken, sowie in Messengern genutzt, um etwa einen Witz zu erzählen oder ein bestimmtes Gefühl wiederzugeben. Die Meisten kennen GIFs sicher längst als lustige Sticker in den eigenen Insta-Stories oder im Messenger – sie bringen einen auffallenden Unterhaltungswert mit sich und machen einfach Spaß.
GIPHY – die Suchmaschine
Die Plattform GIPHY bündelt all diese GIFs und ist somit die Suchmaschine für alle animierten Bilder, Sticker und Wörter. In Zeiten der modernen Kommunikation sind GIPHYs Services gar nicht mehr wegzudenken. Zu finden sind die GIFs von GIPHY fast überall: iMessages, WhatsApp, Twitter, Facebook, TikTok und natürlich in den beliebten Insta-Stories. Laut GIPHY-Gründer Alex Chung nutzen inzwischen rund 500 Millionen User die GIFs! Bist auch Du bereit, mit eigenen GIPHY GIFs durchzustarten? LET’S GIF!
GIFs selber erstellen
Wir zeigen Dir nun, wie du aus einem einfachen, kurzen Video zunächst ein animiertes GIF selber erstellen kannst.
Schritt 1: Video aufnehmen
Ist kein Video-Material bereits vorhanden, wird zunächst ein eigenes Video aufgenommen. Hierzu benötigt man lediglich ein Smartphone oder jede andere Art von Video-Kamera. Das Video kann sowohl in Hoch- oder auch Querformat aufgenommen werden. Da die GIF-Animation auf transparentem Hintergrund erstellt werden soll, ist es von Vorteil das Video vor einem „ruhigen“, einfarbigen und bestenfalls weißen oder grünen Hintergrund aufzunehmen. Besonders wichtig bei der Aufnahme Bildern und dementsprechend auch Bewegtbildern ist das richtige Licht. Hierzu lässt sich oft schon das Tageslicht draußen oder am Fenster gut nutzen. Ansonsten eignen sich Fotolampen, in Form von „Softboxen“ oder auch sog. Ringlichtern, sehr gut, um in geschlossenen Räumen das notwendige Licht zu erzeugen.
Schritt 2: Importieren des Videos
Zunächst muss das Video importiert und in einzelne Ebenen umgewandelt werden. Hierzu wählst Du „Datei>Importieren>Videoframe in Ebenen“ aus. Mit „OK“ bestätigst Du das Konvertieren der Video-Frames.
Wichtig: Längere Videos können nicht in voller Länge in Photoshop importiert werden. Über die Optionen im Importdialog kannst du die Anzahl der importierten Frames begrenzen. Gib an, ob das gesamte Video oder nur ein ausgewählter Bereich importiert werden soll. Frames können auch übersprungen werden.
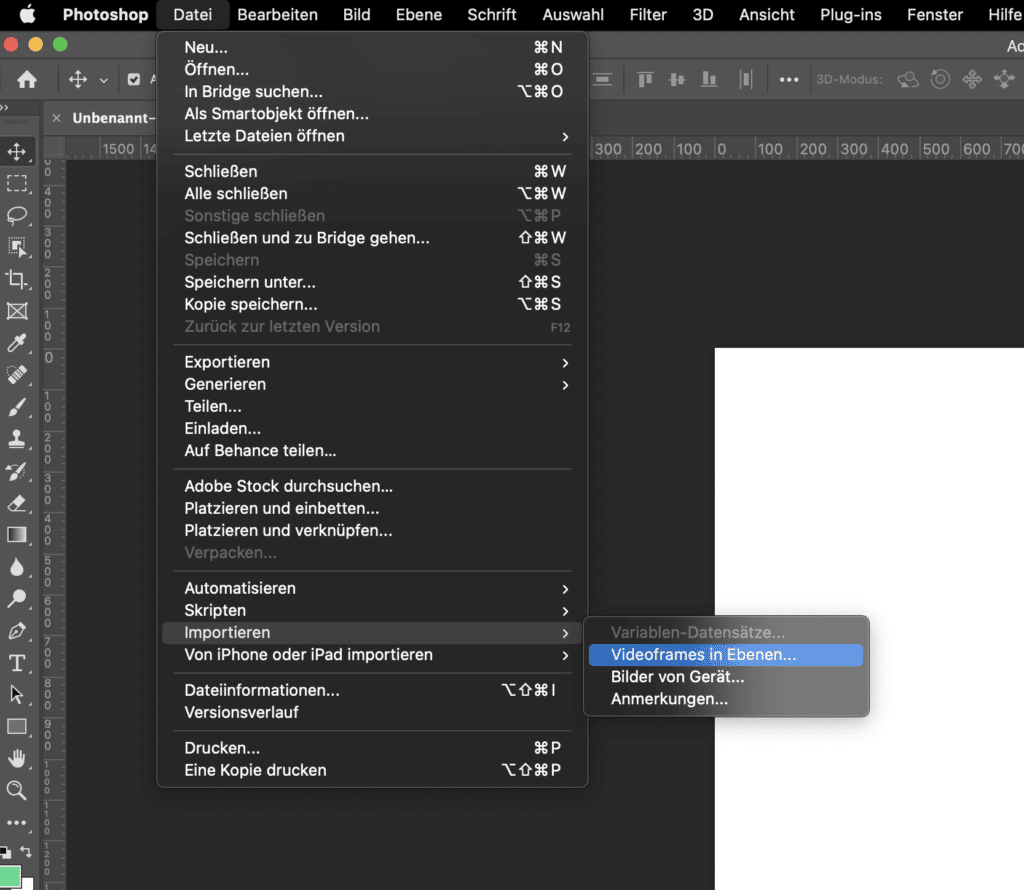
Schritt 3: Ausschnitt wählen und zuschneiden
In diesem Schritt wird das Videomaterial in das gewünschte Format gebracht, also beispielweise in ein Quadrat.
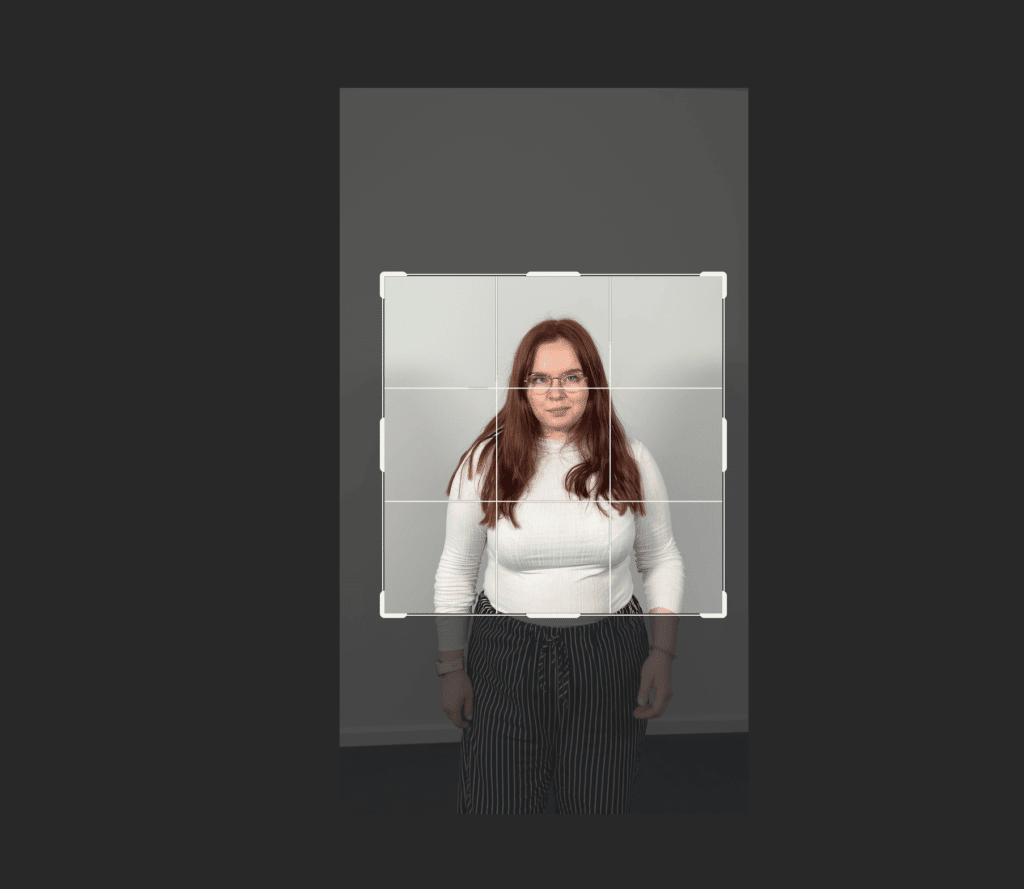
Schritt 4: Zeitleiste öffnen
Wähle „Fenster > Zeitleiste“, um das Bedienfeld der Zeitleiste zu öffnen. Klicke in der Mitte des Bedienfelds auf die Schaltfläche mit dem Pfeil, und wechsle zur Option „Frame-Animation erstellen“. Klicke anschließend auf die Schaltfläche.
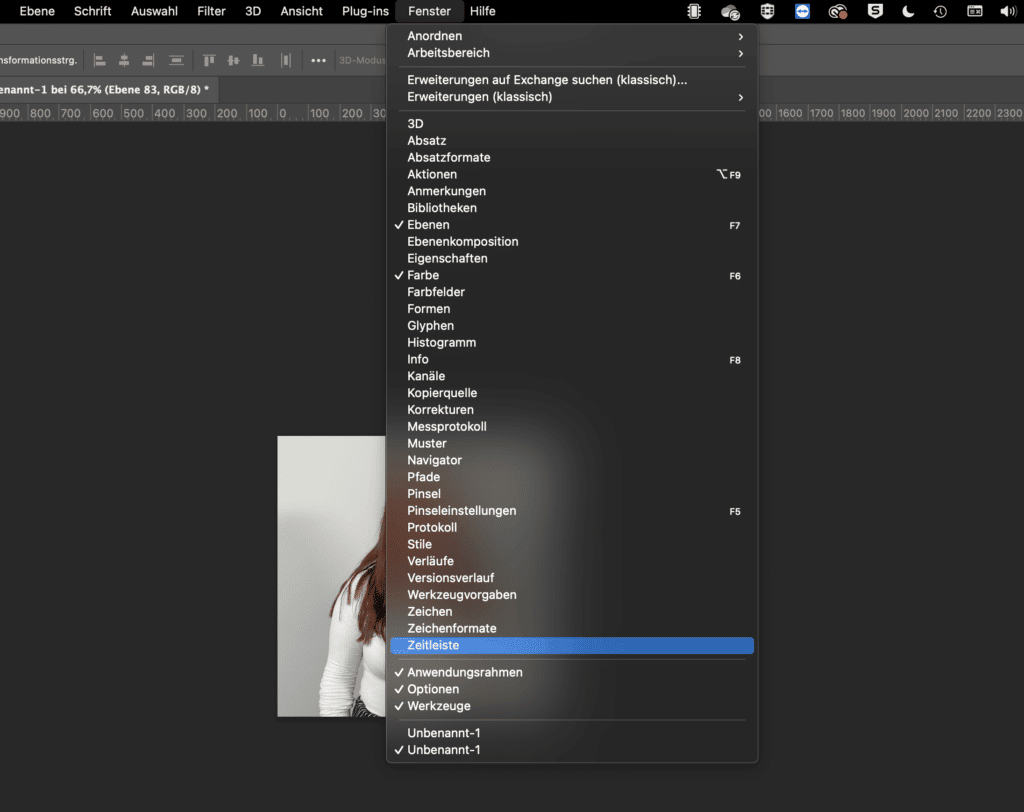
Schritt 5: Ebenen in Animationsframes konvertieren
Im nächsten Schritt wird oben in der Zeitleiste das Menüsymbol ausgewählt. Mit Klick auf „Frames aus Ebenen erstellen“ wird jede Ebene im Bedienfeld in einen Frame umgewandelt.
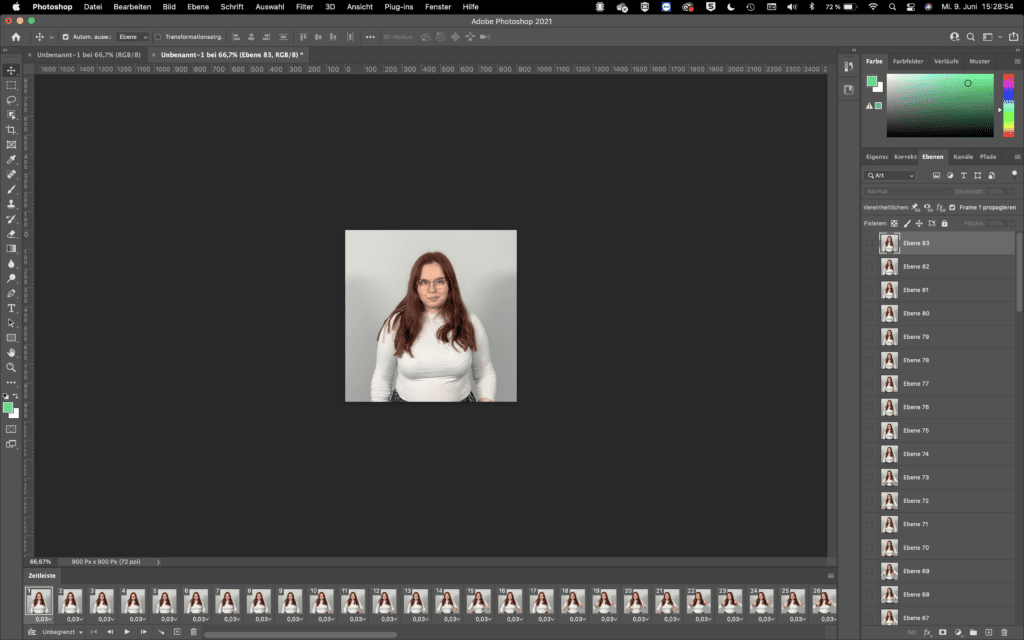
Schritt 6: Hintergrund entfernen (optional)
Drücke die Leertaste oder „Wiedergabe“, um eine Vorschau der Animation abzuspielen. Um den Hintergrund zu entfernen, muss jede Ebene einzeln ausgewählt und dann „Hintergrund entfernen“ ausgewählt werden.
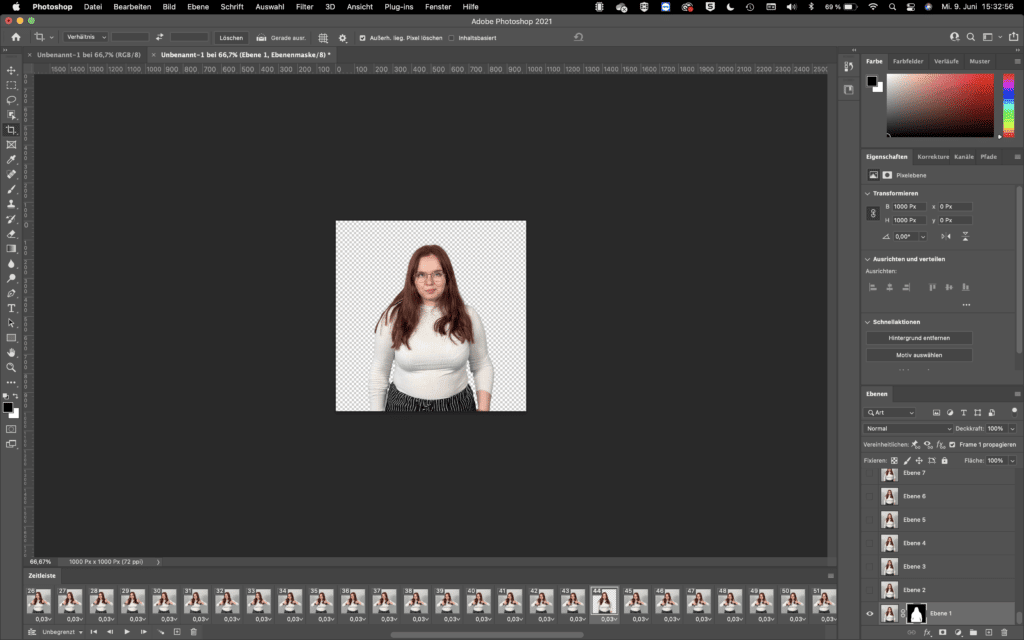
Schritt 7: Endlosschleife für das animierte Bild einstellen
Wähle „Wiederholungen“ in der Zeitleiste und die Option „unbegrenzt“ aus, so wird die Animation unendlich oft wiederholt. Durch Drücken der Leertaste wird eine Vorschau wiedergegeben.
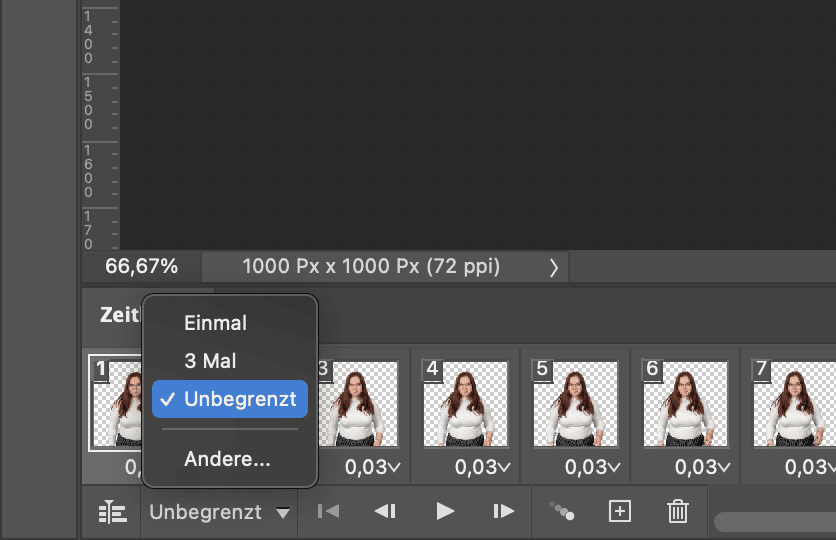
Schritt 8: Datei als GIF exportieren
Um die Animation als GIF zu exportieren, muss zunächst der Befehl „Datei>Exportieren>Für Web Speichern“ gewählt werden.
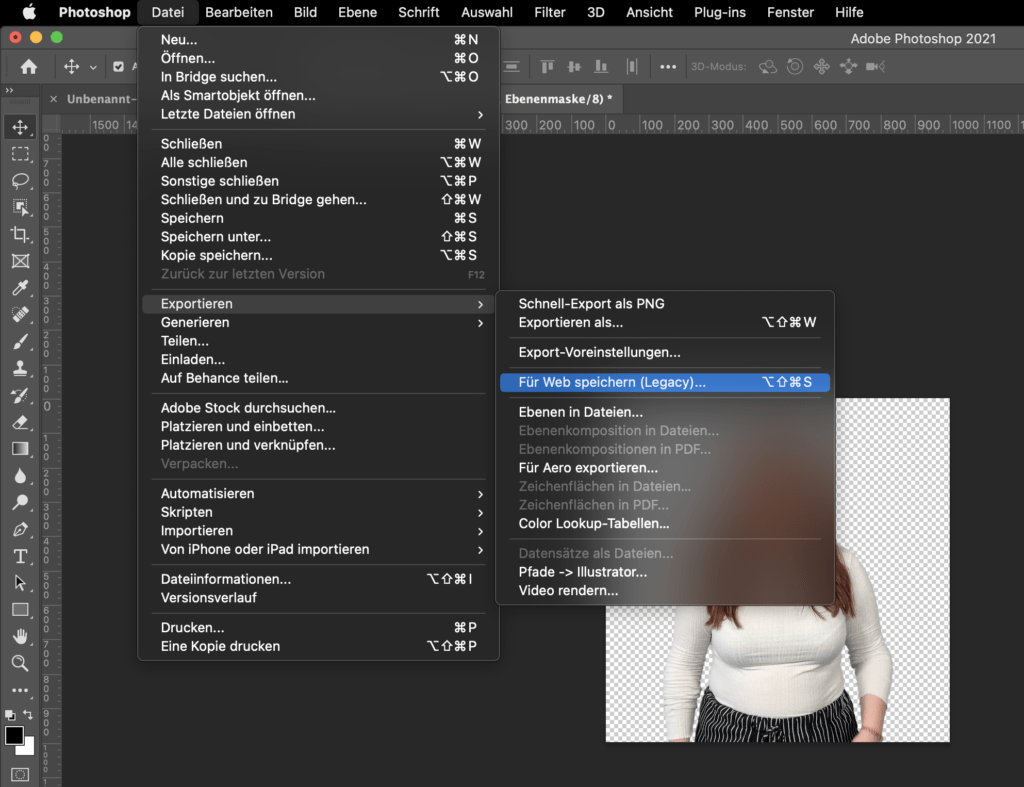
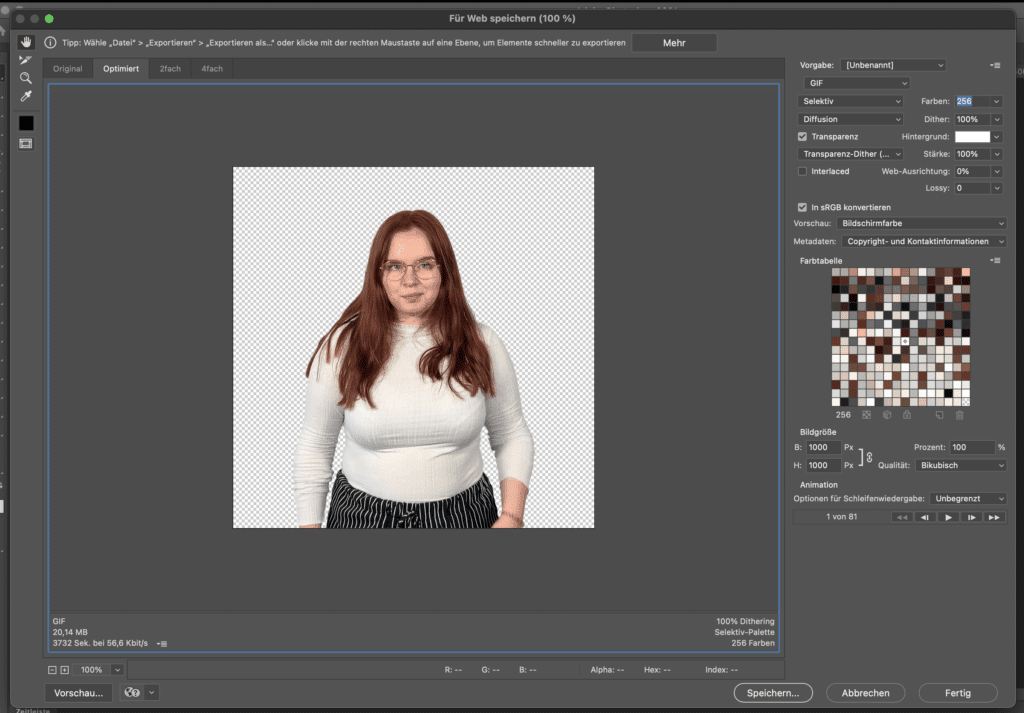
- Stelle als Vorgabe die Option „GIF 128 Dithering“ ein
- Ändere den Wert „Farben“ in 256.
Klicke links unten im Exportdialog auf „Vorschau“, um im Browser eine Vorschau der GIF-Datei anzuzeigen.
Klicke zuletzt auf „Speichern“. Wähle einen Speicherort für die animierte GIF-Datei aus.
Klicken Sie auf den unteren Button, um den Inhalt von giphy.com zu laden.
Schritt 9: Animierte GIFs bei GIPHY hochladen
Nachdem das GIF erstellt worden ist, wird es noch auf der Plattform GIPHY hochgeladen, sodass das Bewegtbild auf jeglichen Plattformen zu finden ist.
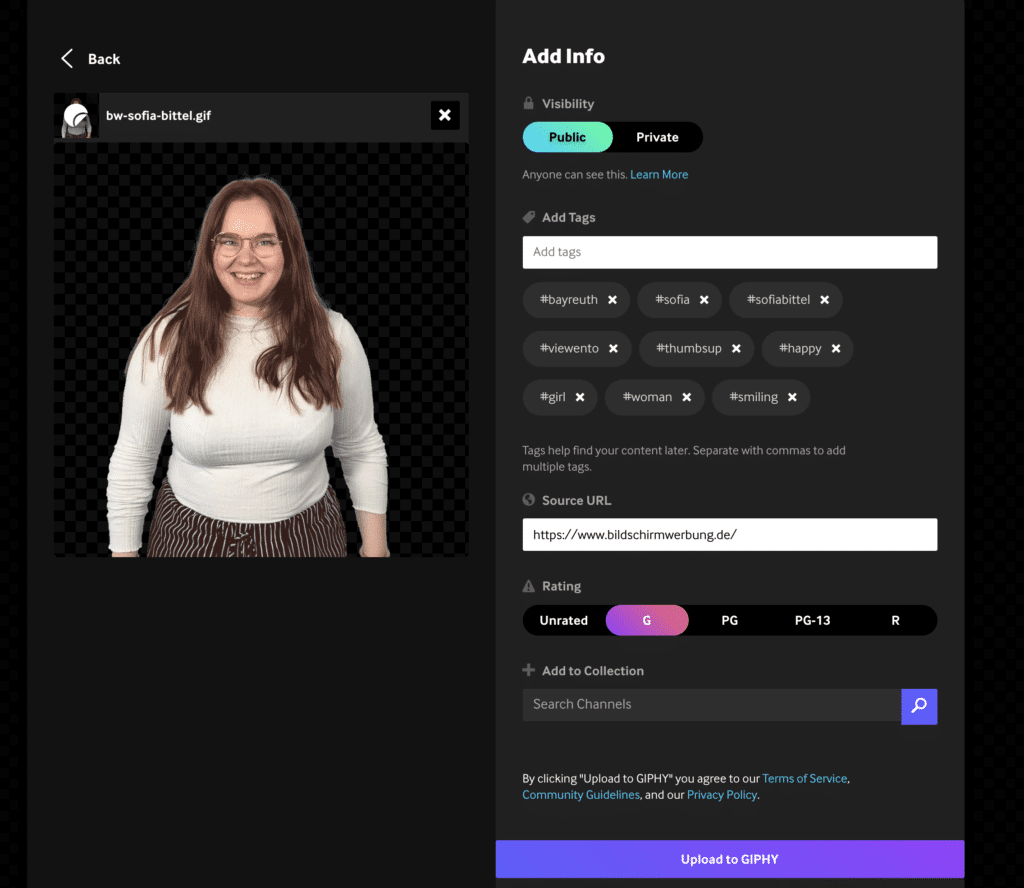
Die richtigen Keywords
Bei den Keywords bzw. den sog. „tags“ ist es wichtig Schlüsselwörter zu verwenden, die häufig in dem entsprechenden Zusammenhang gesucht werden. Das sorgt dafür, dass das GIFs öfter in den Suchen der jeweiligen Diensten angezeigt, gesehen, angeklickt und verwendet werden.
Fazit
Bei GIPHY ist für Jeden was dabei!
Jeder, der ein Unternehmen und/ oder einen Blog hat, sollte sich dem GIF-Game anschließen. Denn die GIPHY-Suchmaschine wird von vielen verschiedenen Anbietern und Millionen von Nutzern verwendet. Kein Wunder, denn mithilfe dieser bunten und ausgefallenen GIFs kann jede noch so spontane Aufnahme perfekt untermalt werden: Das ideale Hilfsmittel, um digitale Stories lebendiger zu gestalten! Doch bevor man mit seinen eigenen GIFs durchstarten kann, braucht man einen GIPHY Channel. Wie das geht, wird im nachfolgenden Beitrag in einigen wenigen Schritten beschrieben.
Abschließend kann man sagen, dass eigentlich Jeder, der Lust darauf hat, in wenigen Schritten eigene GIFs erstellen und auf GIPHY hochladen kann.